Installer Linux Debian
Stratégie de migration

Quelle stratégie choisir pour migrer de votre système actuel (Microsoft ou Macintosh) vers Linux Debian ?
La réponse que nous proposons ici concerne le type d'utilisateur à qui s'adresse le présent document, c-à-d celui d'un ordinateur personnel (non professionnel) : Mme/Mr Toulemonde.
PC professionnel. Si vous disposez d'un ordinateur portable appartenant à votre employeur, ne l'utilisez pas comme ordinateur personnel car votre employeur peut le contrôler à distance, et savoir ainsi tout de vous.
Deux stratégies de migration sont possibles : hésitante ou résolue :
- migration hésitante :
- soit tester en "live" à partir d'une version minimaliste sur support externe (CD, clé USB,...) ;
- soit installer Linux Debian sur la même machine, en double avec MS Windows/macOS ("dual-boot") ;
- soit tester Linux Debian sur un autre ordinateur que votre ordinateur habituel.
- migration résolue : ne pas tester et remplacer directement MS Windows ou macOS par Linux Debian.
Dans la migration résolue, il ne s'agit donc pas simplement de changer de SE, mais d'abandonner définitivement les systèmes non libres. Libérer son ordinateur n'est alors pas seulement un acte acte commercial, mais également politique.
Je recommande sans hésitation la migration résolue. Mon expérience personnelle est qu'il faut y aller franchement c-à-d ne pas gaspiller son temps et son énergie dans toute forme de test (live, dual boot, machine de test dédiée, ...), et cela pour trois raisons :
la migration hésitante, quel que soit le mode choisi, ne donne qu'une illusion de test car le système testé effectivement n'est pas l'installation ou la machine que l'on obtient avec la migration résolue. C'est donc une perte de temps, d'autant plus que, comme nous allons le voir dans le point suivant, l'issue du supposé "test" sera généralement négative.
avec la migration hésitante, le scénario le plus fréquent est qu'on observe Linux Debian, sans vraiment l'utiliser ... et puis on l'oublie. La raison en est qu'avec ce type de migration "en double", on ne fait pas autant d'efforts d'apprentissage et de résolution d'éventuels problèmes de migration, que si on doit absolument le faire. En outre on continue d'utiliser le système habituel (Windows ou Mac) comme système principal, ce qui ralentit le processus d'apprentissage de Linux Debian, et partant la capacité à résoudre d'éventuels "problèmes" de transition. Résultat : on remet toujours au lendemain, et puis finalement on abandonne. On intériorise alors une expérience Linux négative, que l'on va malheureusement propager.
on n'est plus aux débuts de Linux Debian : le système a atteint aujourd'hui un niveau de maturité qui autorise de remplacer directement et définitivement Windows/Mac par Linux Debian. Aujourd'hui, le seul obstacle à la migration vers Linux, c'est le manque de résolution ... et aussi de confiance en soi.
Les problèmes de migration étaient relativement fréquents il y a encore une dizaine d'années. Ils sont aujourd'hui assez rares. La problématique est simple : il s'agit généralement d'adapter une configuration de Linux Debian et/ou trouver un pilote non repris dans la distribution (le présent document va vous y aider), et dans le cas d'échec de l'adaptation logicielle, soit renoncer à une fonctionnalité jugée comme non essentielle, soit changer le matériel problématique (cf. infra section #applications-materiel-debian).
Tout cela résulte du fait que vous héritez de matériels qui ont été conçus pour des logiciels propriétaires, dans le cadre d'ententes commerciales entre producteurs de logiciels et de matériels, dans le but de vous maintenir captif. Il faut donc intégrer dans votre stratégie de migration le fait que celle-ci peut entraîner soit une période de transition avant que tel ou tel pilote soit disponible, soit un coût financier pour le remplacement d'un périphérique inadapté.
Pour minimiser ces risques (non rédhibitoires) il est recommandé de migrer sur un ordinateur ni trop vieux (moins de dix ans) ni trop neuf (acheté plus d'un an après sa sortie sur le marché).
Conclusion
La question de fond est donc assez simple : êtes-vous disposé(e) à fournir le travail nécessaire (et éventuellement à renoncer à une fonctionnalité non essentielle, ou dans le cas contraire, à remplacer un matériel incompatible) afin de vous libérer du paradigme propriétaire ? Je puis vous affirmer, par mon expérience personnelle, que ce travail est un investissement, car il décuplera votre productivité dans vos activités professionnelles comme sociales.
La migration demande d'y consacrer un peu de temps, notamment pour s'habituer aux nouveaux programmes. Avec la stratégie de migration résolue c'est une histoire de quelques semaines ... que vous ne regretterez pas, je vous le garantis : vous ne voudrez plus jamais revenir à un SE non libre, notamment parce que vous aurez compris que la logique propriétaire est de vous maintenir dans la l'analphabétisme digital, et partant, la dépendance !
La suite du présent document concernera donc la migration résolue.
Si certaines notions vous paraissent peu claires, consultez /utiliser#systeme-fichiers et /utiliser#ligne‑commandes.
Sauvegarde de vos données

L'installation du nouveau système d'exploitation Linux Debian va supprimer tous vos fichiers et données personnelles de configuration. Avant de libérer votre ordinateur il importe donc de les sauvegarder sur un support externe (par exemple une clé USB) :
- fichiers ;
- données de messagerie (configuration, inbox, outbox, contacts, agenda) : trouvez la fonction d'archivage/exportation ⇒ on importera l'archive dans la messagerie de Debian ;
Il peut arriver que les données de connexion archivées ne sont pas importables automatiquement dans Linux ⇒ par prudence, faites une photo de la configuration de connexion de votre messagerie d'origine (entrées et sorties de courrier). Vous trouverez à la section 12 infra (#email) un exemple des données à sauvegarder).
- marques-pages du navigateur (également fonction d'archivage) ; ...
Mémoire disponible. Pour être libérable, votre ordinateur doit disposer d'un minimum de mémoire disponible [source] :
- Mémoire vive : 2 Gb ;
- Disque dur : 10 Gb.
Pour trouver ces informations dans MS Windows : "Démarrer" > "Informations système".
Si vous n'avez pas assez d'espace mémoire (ce qui est peu probable si votre ordinateur n'est pas trop ancien), la suppression des données sauvegardées sur un support externe, vous permettra peut-être de libérer suffisamment d'espace.
Télécharger netinst
Nous allons maintenant télécharger l'image (extension .iso) du programme d'installation netinst, pour une installation par le réseau (ce qui permet de ne devoir installer que le minimum sur la clé USB utilisée pour le boot et l'installation du système).
Cette image et le manuel d'installation sont fonctions du type de processeur. Pour identifier le type de processeur de votre ordinateur :
- MS Windows 10 : "Démarrer" > "Paramètres" > "Système" > "À propos de" ;
- tout type d'ordinateur : voir dans le bios/uefi ;
- Debian (réinstallation ou mise à niveau par écrasement) : $ uname -r
Les fabricants n'indiquent pas toujours clairement le type du processeur. Cela ne doit pas vous bloquer, car c'est juste une question d'optimisation pour des utilisations avancées de Debian (notamment en tant que serveur), ce qui n'est pas le cas des ordinateurs personnels (objet du présent document). Il s'agit alors essentiellement de distinguer s'il s'agit d'un processeur 64 bits (ordinateurs récents, souvent processeur amd64) ou 32 bits (ordinateurs moins récents, souvent processeur i386) [source]. Si vous n'arrivez pas à identifier le type de processeur, choisissez amd64, car étant la version la plus récente, elle gère les processeurs plus anciens [source].
Manuel référencé. Dans le présent document, les références au manuel d'installation correspondent par défaut au processeur amd64 (le plus fréquent). Pour accéder à la version correspondant à votre processeur, il faudrait chaque fois remplacer dans l'adresse du navigateur les occurrences de "amd64" par le code correspondant à votre processeur. Heureusement le formulaire ci-dessous vous permet de le faire en bloc et automatiquement :
Pour en savoir plus sur chacun de ces types "d'architecture" sur lesquelles Linux Debian a été "porté" : debian.org/ports
Téléchargez maintenant l'image correspondant à votre processeur : debian.org/distrib/netinst ("Petits CD ou clefs USB").
Pilotes. Depuis Debian 12, l'image .iso contient, les micro-programmes (firmware) ! [source].
Pilotes vs micro-programmes
Outre la disponibilité d'un pilote ("driver" en anglais) de périphérique, certains matériels nécessitent également le chargement d'un micro-programme (encore appelé "firmware" en angais) dans le périphérique avant qu'il ne puisse devenir opérationnel. Ceci est le plus courant pour les cartes d'interface réseau (en particulier les cartes réseau sans fil), ou encore certains périphériques USB [source : debian.org/fr/firmware].
D'un point de vue plus théorique, on peut dire que les micro-programmes sont plus proches du matériel que les pilotes : les premiers se situant dans la partie inférieure du modèle ci-dessous, et les seconds dans la partie supérieure.
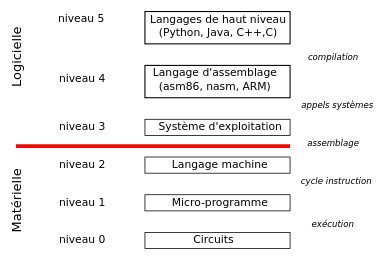
Décomposition du fonctionnement d’un ordinateur [source].
Graver netinst
"L'image" est un fichier d'extension .iso, qui inclut des informations spéciales liées à l'amorçage à partir du support externe (clé USB, CD, ...) sur lequel l'image va être copiée (on dit aussi "gravée" car l'espace disponible sur le support est alors de 0%, même si la capacité physique du support est supérieure à la capacité logique).
N.B. Pour des raisons historiques, le manuel Debian parle "d'image CD" même lorsque le support est une clé USB plutôt qu'un CD...
Nous allons donc maintenant "graver" l'image de netinst sur une clé USB, pour en faire un support externe de boot de l'ordinateur. Pour cela vous avez besoin d'un utilitaire de création de support amorçable pour Windows/Mac/Linux :
- à partir de MS Windows : sourceforge.net/projects/win32diskimager [source] :
- installez win32diskimager ;
- dans win32diskimager, allez chercher le fichier iso ;
- sélectionnez la clé USB ;
- écrivez le fichier ISO sur la clé USB.
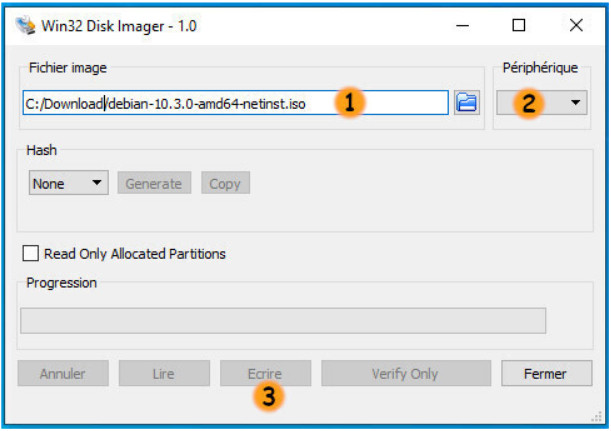
- à partir de macOS : debian.org/CD/faq/#record-mac ;
- autre voie : à partir de MS Windows ou macOS : rufus.ie [source] ;
- à partir de Debian [source] :
- assurez-vous que la clé USB est démontée : # umount /dev/sdL
N.B. : pour identifier "L" : $ df -hT (NB : ne confondez pas avec la lettre du disque dur !)
- # cp debian.iso /dev/sdL
- # sync
- assurez-vous que la clé USB est démontée : # umount /dev/sdL
Dépaquetage ? Il se peut que le programme de dépaquetage installé par défaut sur votre ordinateur vous propose de dépaqueter l'image. Ne le faites pas ! Le dépaquetage doit être réalisé automatiquement par la présente procédure.
Test gravure. On peut vérifier de deux façons que la gravure de l'image a été correctement réalisée :
- l'espace disponible sur le support gravé doit être de 0% ;
- le support gravé doit contenir une série de dossiers (dont un dossier "dists") et des fichiers (dont un fichier "README.html").
Boot via clé USB
Il s'agit de démarrer l'ordinateur (on dit aussi amorçage ou "boot") à partir de la clé USB.
Connection Internet. Pour l'installation de Debian, préférez la connection Ethernet (câble) plutôt que wifi (sans fil) [debian.org/releases/stable/amd64/ch02s01.fr.html#network-cards > 2.1.6.].
Deux possibilités pour opérer le boot de l'ordinateur via la clé contenant netinst :
- soit (recommandé) en redémarrant l'ordinateur, avec la clé insérée ;
- soit (second choix) depuis le SE (Windows), en double-cliquant sur le fichier setup.exe de la clé USB [source > 5.1.3.].
Lorsque vous lancerez l'installation – par l'une des deux options ci-dessus – il est possible (ordinateurs récents) que le système n'arrivera pas à lire la clé USB. Dans ce cas il faut redémarrer, cette fois en mode BIOS/UEFI (cf. encadré infra pour la procédure), et opérer tout ou partie des modifications suivantes dans la configuration du BIOS/UEFI [source] :
- l'ordre de lecture des périphérique de boot : placer la clé USB en tête (NB : parmi les dénominations contenant le mot USB, il n'est pas toujours facile d'identifier la bonne... ⇒ plusieurs essais/erreurs seront peut-être nécessaires) ;
Possibles dénominations des périphériques dans le BIOS :
- cd-rom : CD/DVD, CD-ROM,...
- disque dur : HDD, HARD DRIVE, HARD DISK, IDE...
- USB : USB HDD, USB DRIVE, USB DEVICE, Removable Device,...
- désactiver le démarrage rapide de Windowns : debian.org/releases/stable/amd64/ch03s06.fr.html#disable-fast-boot > 3.6.5.
Pour plus d'infos, faire une recherche dans un moteur de recherche : désactiver démarrage rapide Windowns (éventuellement en ajoutant marqueOrdinateur ou encore site:nomDomaineSite, et en traduisant les mots clés en anglais) ;
- désactiver l'option "Secure boot" ;
Le "Secure Boot" est « destiné à empêcher le démarrage d’un système non signé par une autorité d’accréditation, en l’occurrence Microsoft. (...) Cette élévation de Microsoft au rang d’autorité universelle chargée de délivrer ou de refuser le droit de fonctionnement à tout système d’exploitation est un privilège exorbitant. Dans sa grande bonté et mansuétude, Microsoft a accepté de vendre des certificats aux éditeurs des principales distributions GNU/Linux pour la modique somme de US $99, somme symbolique, mais justement c’est un symbole lourd de conséquences, puisqu’il institue la suzeraineté de Microsoft sur ceux qui accepteront d’être ses vassaux » (dont Ubuntu, RedHat et Fedora ...) [source].
- activer le "Legacy support" ;
- activer l'option "Launch CSM" (qui active l'ancien BIOS), ce qui est nécessaire si le système refuse de booter sur la clé USB en mode UEFI (qui est une version évoluée de BIOS) ;
Il est possible qu'il ne soit pas nécessaire d'opérer l'intégralité de ces cinq modifications pour forcer la lecture de la clé USB. Mais le faire en bloc sera plus rapide qu'une série d'essais/erreurs. D'autant plus que le BIOS/UEFI vous permet de rétablir sa configuration d'origine (... à supposer que cela soit pertinent).
Accéder au BIOS/UEFI et le modifier
Définition
Le BIOS, qui a évolué pour devenir UEFI, est un micrologiciel (firmware en anglais), c'est-à-dire un programme installé sur une mémoire non volatile (c-à-d qui conserve les données même lorsque l'ordinateur est éteint) de la carte mère, souvent à proximité du processeur. Le BIOS/UEFI gère les processus de démarrage de l'ordinateur [source].
Accéder
au BIOS
L'accès au BIOS/UEFI d'un ordinateur se fait en appuyant sur une certaine touche du clavier, juste après avoir allumé l'ordinateur (donc avant qu'apparaisse le logo du SE). La touche en question varie selon la marque voire le modèle d'ordinateur : F2, F10, Esc, Del, ... Au démarrage de l'ordinateur, un message indique généralement la touche à utiliser. Cependant, sur la plupart des ordinateurs ce message disparaît presque immédiatement, de sorte qu'on a pas le temps de le lire. Dans ce cas, faire une recherche dans un moteur de recherche : accéder bios marqueOrdinateur modèleOrdinateur.
Lorsque votre recherche aura répondu à la question, sachez qu'il est généralement possible de définir, dans ce même BIOS/UEFI, la durée d'apparition du message en question.
Modifier
le BIOS
Il n'est pas toujours facile de trouver les options à désactiver/activer parce qu'elles peuvent être dénommées de façon différentes selon le fabricant de l'ordinateur, et qu'en outre les éventuelles explications sont parfois ambiguës. Il faut donc un peu de pratique. Cette exemple du BIOS/UEFI d'un Lenovo pourrait vous y aider : lenovo_thinkpad_debian10.
Machine "bloquée". Lorsqu'ils font l'apprentissage du BIOS, ce qui peut impliquer plusieurs allumages de l'ordinateur, il peut arriver que des novices provoquent le blocage de celui-ci, en poussant frénétiquement sur le bouton d'allumage. Si ce blocage se fait avec un écran noir, le novice peut alors penser que son ordinateur est "cassé". En réalité il suffit de l'éteindre réellement, puis de le rallumer. PS : sur la plupart des ordinateurs, l'allumage se fait par pression d'un coup sur le bouton d'allumage, tandis que la fermeture se fait en maintenant la pression pendant quelques secondes.
On ne peut maîtriser pleinement son ordinateur (notamment pour résoudre un blocage, ou gérer la sécurisation) sans être à l'aise avec le BIOS. Libérer un ordinateur est l'occasion idéale pour acquérir cette aisance ...
Installation de Debian
Netinstall vous présente alors son interface graphique (GUI : Graphical User Interface) ⇒ des options vous seront proposées durant l'installation (qui dure environ 45min) ; si vous ne les comprenez pas, choisissez celles sélectionnées par défaut, en cliquant sur "Continuer". Cependant cette règle n'est pas parfaite. Ainsi dans les étapes suivantes, il ne faut pas choisir l'option par défaut :
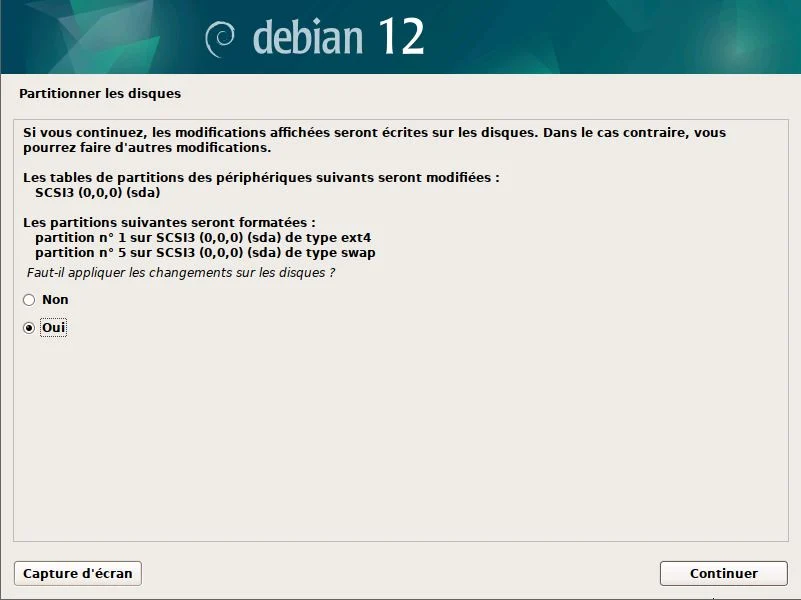
Choisir oui !
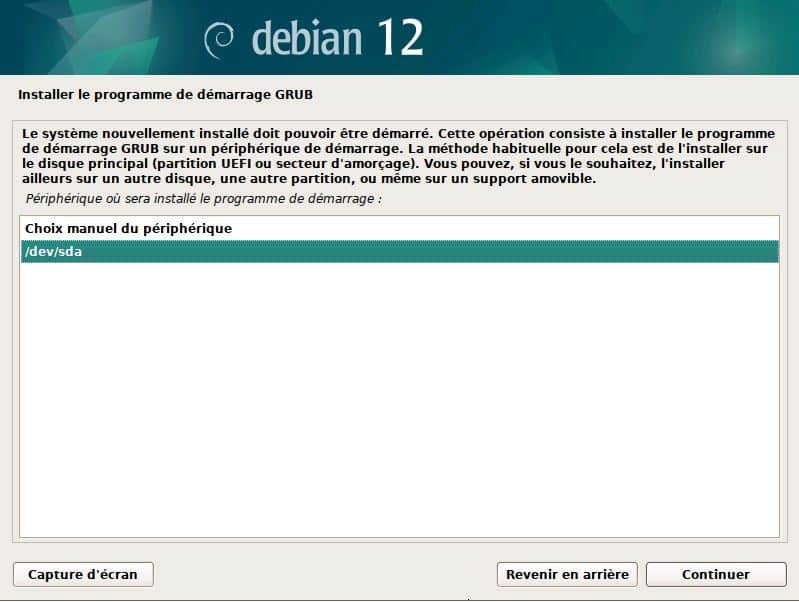
Choisir l'option du disque dur, et non pas le choix manuel !
- Notez sur une feuille de papier le nom d'utisateur et les deux mots de passe (utilisateur et root) qu'il vous sera demandé de spécifier.
- Durant l'installation il vous sera notamment demandé :
- si vous voulez supprimer le système d'exploitation existant --> préférez cette option ;
- le nombre de partitions que vous souhaitez sur votre disque dur : acceptez l'option sélectionnée par défaut ;
- de choisir votre environnement de bureau ⇒ je recommande vivement de choisir Mate, en raison de sa simplicité (en outre, dans les points suivants, les références à l'interface graphique correspondent à Mate).
- Pendant l'installation de Debian diverses applications de base seront automatiquement téléchargées à partir d'un serveur debian.org (d'où le nom "netinst" du programme d'installation), et installées avec le SE Linux-Debian (l'ensemble formant la distribution Linux-Debian).
- Problème ? Si vous ne disposez pas de connexion par câble, et que vous avez utilisé une connexion wifi, il se peut que votre carte réseau ne soit pas reconnue. Dans ce cas il faut reculer dans les étapes d'installation jusqu'à l'étape où il est demandé si vous souhaitez installer certains pilotes non-libres à partir de la clé USB sur laquelle vous aurez décompressé l'archive des firmware (cf. supra #download-netinst).
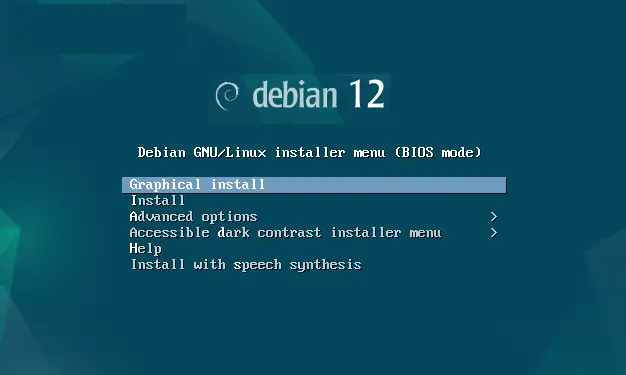
Première page de netinst, avant la page où il vous est demandé de choisir votre langue.
Tester les appareils connectés
Une fois le système installé, il vous sera demandé de redémarrer l'ordinateur. C'est maintenant que vous allez tester le bon fonctionnement de votre ordinateur et de ses "périphériques".
- souris & pavé tactile ;
- clavier ;
- son ;
- imprimante ;
- wifi :
- entrez vos données de connections :
- ESSID (nom de votre réseau wifi) ;
- "wireless key" ;
la wireless key et le ESSID sont généralement mentionnés au dos du gateway fourni par votre FAI.
- mode de sécurité (généralement identifié automatiquement, de type "WPA", sinon peut être déterminé via l'interface de gestion du gateway, généralement http://192.168.1.1) ;
- nom du périphérique (généralement identifié automatiquement, de type "wlp3s0" (cf. $ ip a).
- si le câble éthernet est branché ⇒ le retirer, puis redémarrer le portable ;
Cette mesure n'est d'application que pour ce test d'après libération de l'ordinateur.
- activer le réseau wifi : cliquer-droit sur l'icône de connexion > activer les options réseau ;
- ouvrir la connexion wifi : cliquer-gauche sur l'icône de connexion > choisir une connexion (votre ESSID).
- entrez vos données de connections :
- écran tactile ;
- écran large, ... ;
Bureau. Si vous avez choisi plusieurs possibilités de bureau lors de l'installation, pour pouvez définir le bureau par défaut à chaque fois que vous démarrez Linux Debian (écran où il vous est demandé d'entrer votre mot de passe > icône de configuration). Je recommande le bureau Mate, pour sa simplicité.
Si problèmes avec imprimante(s)
Installer un système de gestion d'imprimantes [wiki.debian.org/SystemPrinting > section 1] :
- Les imprimantes récentes n'auront pas besoin de pilote grâce au système cups :
- installation via console : apt install cups
- via votre navigateur accédez à l'interface de votre serveur cups : http://localhost:631
- cliquez sur "Add printer" ⇒ loguez-vous en root et suivez les instructions.
- Les imprimantes non récentes auront besoin de pilotes ("drivers" en anglais), qui se trouveront peut-être dans l'un des paquets suivants :
- printer-driver-all
- openprinting-ppds
- foomatic-db
- hp-ppd (Imprimantes HP).
Installer d'office l'ensemble de ces pilotes pourrait s'avérer utile si vous avez besoin de connecter en urgence un autre type d'imprimante que votre habituelle (par exemple lors d'un déplacement).
Drivers
externes
Si malgré tout la marque+modèle de votre imprimante n'est pas reconnue, la dernière solution est d'installer les drivers (NB : pas nécessairement libres...) du fabricant :
https://wiki.debian.org/CUPSPrintQueues#nonfree
Lors de l'installation de ces drivers externes :
- vérifier que Synaptic n'est pas ouvert ;
- si vous avez à choisir entre fichiers à extension "deb" et "rpm", choisissez deb (pour "Debian") ;
- s'il vous est demandé si vous voulez spécifier l'URI de l'imprimante, répondez :
- si imprimante usb : NON
- si imprimante réseau : OUI ⇒ il vous faudra spécifier son URI (si le programme d'installation ne l'a pas trouvée, elle vous sera mentionnée par # /usr/sbin/lpinfo -l -v (ouvrez pour cela un seconde console) [wiki.debian.org/CUPSPrintQueues#deviceuri].
- une fois l'installation des pilotes externes terminée, il peut être nécessaire de redémarrer la machine.
Pour plus d'infos, tapez Debian driver printer marqueModèleImprimante site:nomDomaineFabricant dans un votre moteur de recherche (remplacez modèleImprimante et siteFabricant par leur valeur ad hoc pour votre imprimante, exemple : brother mfc-6890cdw et brother.com).
Problèmes subsistants ?
N.B. Il se peut que cette section soit devenue inutile (au moins partiellement) ! En effet, depuis la version 12 (juin 2023), Debian intègre par défaut les pilotes et microprogrammes non-libres. On pourrait être tenté, à priori, de voir cela comme un progrès. Cependant, il existe de sérieux arguments suggérant que c'est exactement le contraire : /meilleur-choix#combat-permanent.
Certains composants de l'ordinateur (écran large ⇐ carte graphique, wifi ⇐ carte réseau, ...) peuvent ne pas fonctionner correctement car des microprogrammes (NB : pas nécessairement libres...) sont manquants. Dans ce cas le paquet isenkram proposera éventuellement des paquets à installer lorsque du matériel est connecté (NB : en outre il ajoute contrib non-free dans /etc/apt/sources.list.d) :
- vérifier la liste des firmware libres installés : # dmesg | grep -i firmware
- installer isenkram : Système > Administration > Synaptic
- console : # isenkram-autoinstall-firmware (NB : lire attentivement le message affiché) ;
- redémarrer l'ordinateur.
- on pourra alors vérifier que des firmwares non-libres ont été installés : # dmesg | grep -i firmware
[Sources :
• debian.org/releases/stable/amd64/ch06s04.fr.html#completing-installed-system > 6.4.3. ;
• debian.org/.../debian-handbook/...interface-wireless ].
Si des problèmes subsistent il faut alors identifier le firmware et/ou pilote manquants, puis les installer. Pour ce faire suivez la procédure suivante :
- Quels sont le vendeur et le modèle du périphérique ? :
- via un GUI : installer hardinfo ou kinfocenter (il sera dans Applications > Outils systèmes), qui affichent une description des matériels constituant votre ordinateur ;
- via le terminal : voici quelques exemples de lignes de commandes fréquemment utilisées :
- carte graphique : $ lspci -nnk | egrep "3D|Display|VGA"
Dans le résultat : [ID-vendeur:ID-périphérique]
- carte wifi : $ lspci -nnk | grep -i wireless
- matériel USB : $ lsusb | grep -i "card reader" (aussi "mouse", "webcam", ...) ;
- carte graphique : $ lspci -nnk | egrep "3D|Display|VGA"
-
Avec ces informations (ID-vendeur et ID-périphérique), vous pourrez en savoir plus (notamment sur la procédure d'installation) en effectuant des recherches :
- wiki.debian.org/fr/Hardware
- spécifique à la marque/modèle de l'ordinateur : https://wiki.debian.org/InstallingDebianOn
- recherche sur des sites spécifiques :
- motsClés site:debian.org
Remplacez "motsClés" par le sujet pour lequel vous cherchez de l'information (par exemple "touchscreen"). Parmi les mots clés efficaces il y a marqueID:matérielID (cf. encadré infra).
- motsClés site:superuser.com
NB : le site n'étant pas debian.org, il faudra mentionner "debian" dans les mots clés.
- motsClés site:fabricantOrdinateur.com
- motsClés site:fabricantComposant.com
Si la recherche ne donne pas de résultats satisfaisants dans votre langue, traduisez vos mots-clés en anglais : https://translate.google.com.
- motsClés site:debian.org
Désinstaller un pilote externe ?
Dans certains cas (rares), un ou des pilotes externes que vous aurez installés pourraient perturber le fonctionnement de Linux Debian (exemple : un écran noire causé par un pilote graphique propriétaire). Dans ce cas il faut désinstaller le pilote en question :
- redémarrer l'ordinateur ;
- dans les écran GRUB de démarrage, sélectionner "Advanced option for Debian GNU/Linux" (vous avez quelques secondes pour le faire) > "(...) recovery mode" > mentionnez votre mot de passe Root ;
- désinstaller les pilotes : # apt remove nomPilote(s)
- redémarrez : systemctl reboot
Bilan
Il peut arriver (heureusement, rarement) qu'après la libération de votre ordinateur, un élément de votre système (écran annexe, imprimante, portable...) ne fonctionne plus (ou fonctionne mais avec moins de fonctions). Cela n'est pas fondamentalement causé par Linux, mais par le fait que vous avez acheté des matériels dont le fonctionnement était garanti sous MS Windows ou MacOS.
Il y a diverses réponses possibles, selon que vous estimez que le matériel ou la fonction devenue inopérante :
- n'est pas essentielle ⇒ vous vous en passez ;
- est essentielle ⇒ remplacez cet élément par un matériel compatible avec Linux-Debian (voir plus la section #applications-materiel-debian).
Configuration email
Deux systèmes de messagerie sont proposés sur Debian : Evolution et Thunderbird. Une fois votre choix fait, importez l'archive de messagerie faite à l'étape #sauvegarde supra.
Si les données de connexion n'ont pas été importées, il faut les entrer dans votre nouvelle messagerie sous Linux Debian. Voici une configuration type (sur base du fournisseur de services Internet OVH) :
- Réception :
- Type serveur (protocole) : POP
IMAP est une autre option, qui permet d'accéder au serveur à partir de n'importe quel terminal, en utilisant un simple navigateur comme client ; moins sécurisé.
- Adresse serveur : ssl0.ovh.net
- Port : 995 (NB : lié au type de serveur)
- Nom utilisateur : votreAdresseEmail
- Chiffrement : TLS sur port dédié
- Type serveur (protocole) : POP
- Expédition :
N.B. S'il y a un problème avec l'expédition ou la réception c'est souvent parce que l'option "Chiffrement" (parfois aussi dénommée "SSL" ou encore "Sécurité") n'est pas la bonne ⇒ choisir l'autre option proposée.
Principes du fonctionnement de l'email (4 étapes)

• MUA : "Mail User Agent" ; MTA : "Mail Transfert Agent" ;
• "expéditeur" loue son adresse email à domaine1.com ; "destinataire" loue son adresse email à domaine2.org.
Utilisation Une messagerie étant un système complexe, il peut arriver que l'application se bloque ("freeze" en anglais"). Dans ce cas il suffit généralement de la fermer (ce qui peut nécessité de répéter la procédure de fermeture) puis de la réouvrir.
Applications et matériels pour Debian
Applications : alternatives Linux Debian pour :
- liste des paquets Debian par type d'application : packages.debian.org/stable ;
- équivalents de programmes Windows : wiki.debian.org/fr/WindowsEquivalent
Belgian eID :
- wiki.debian.org/BeID
- si vous trouvez le document ce-dessus quelque peu confus préférez : democratiedirecte.net/identification-authentification-internet#eid-client
Futurs matériels : avant vos prochains achats de matériels à connecter sur votre système Debian, il est intéressant de consulter le classement des marques et modèles pour chaque type de matériel dans la base de données Debian Hardware Trends des utilisateurs de Debian. Voir aussi le portail des matériels "compatibles Debian" : wiki.debian.org/Hardware.
Concernant Linux en général :
- tout matériel : thinkpenguin.com ;
- votre éventuel futur ordinateur : linux-laptop.net.



